I have 34 lanyards accumulated from various conferences. If someone has a need for them, either for your class or for personal use, let me know. The first one to respond gets them.
The lanyards do not match. Each one is from a different vendor or event.
If you would like them all or any portion, click this link to email me.
Monday, November 26, 2018
Friday, November 9, 2018
A Student Success Story
This story spotlights one fourth-grade student and the difference Stride has made in his life.
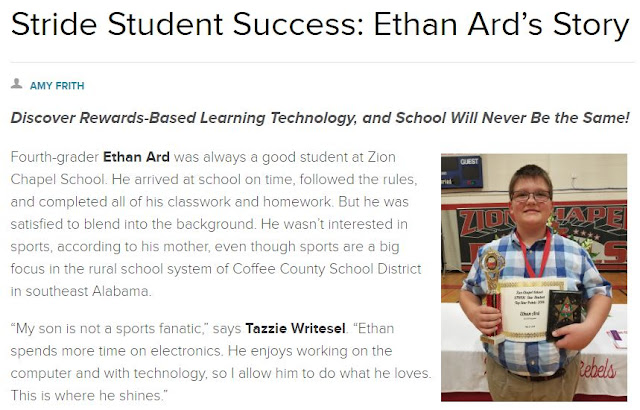
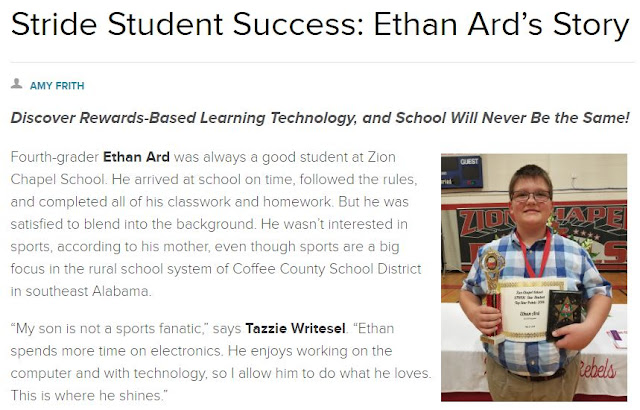
Does your school have a success story?
Let me know about it,
and your school may well be featured
in a future article.
Let me know about it,
and your school may well be featured
in a future article.
Saturday, November 3, 2018
Issue From Yesterday Has Been Fixed
Yesterday, I was alerted to an issue in the Class Roster with the icons not appearing. I wrote about that here. That issue has not been fixed.
Friday, November 2, 2018
Issue with Class Roster Icons
I was just alerted by one of the school about an issue there were seeing the the Class Roster.
You should see the names of the students with a checkbox in front of the name. Above the names, you should see buttons to add a student, edit a student, etc.
If you go to your Class Roster right now, you will see names, but none of the other elements. So, it's not just you or that something that changes about how to enter new students.
I have left a message for tech support and hope the issue will be resolved quickly.
Students can still use the program. It's simply if you needed to add a student student or print logins, you would not be able to do so.
By the way, if you are seeing this message in your email, that's one of the advantages of having this blog and you having subscribed. I learned about this issue a few minutes ago and am able to communicate it to teachers in 16 schools. Thanks for Mrs. Stewart at Inglenook for alerting me to the issue.
You should see the names of the students with a checkbox in front of the name. Above the names, you should see buttons to add a student, edit a student, etc.
If you go to your Class Roster right now, you will see names, but none of the other elements. So, it's not just you or that something that changes about how to enter new students.
I have left a message for tech support and hope the issue will be resolved quickly.
Students can still use the program. It's simply if you needed to add a student student or print logins, you would not be able to do so.
By the way, if you are seeing this message in your email, that's one of the advantages of having this blog and you having subscribed. I learned about this issue a few minutes ago and am able to communicate it to teachers in 16 schools. Thanks for Mrs. Stewart at Inglenook for alerting me to the issue.
Thursday, November 1, 2018
Producing a Profile on a Student
One school asked about how to produce a profile of a single student. The particular task was to provide data for the student as he was brought before the Problem Solving Team. Since 5 other students were being discussed at the same meeting, the task would also involve producing this same profile for each of those students as well.
What follows are the instructions for getting this type of data the easiest way I know how:
- Use the administrative login to access Stride .
- Click "Reports."
- Click "Generate Real-Time Reports."
- Click "View Reports."
- Select "Student PMA Report."
You would probably get this far just through some trial and error. At this point, you are asked to select a class
After selecting a class, you are asked to select a student. Your thought at this point would likely be something along this line: "The first student is enrolled in 3 different KCC numbers. That means I will have to run this process 3 times. I have a total of 6 students to prepare. I am looking at 3x6, or 18 times I will have to run the report."
Let's reduce that number. In fact, let's reduce it from 18 to 1.
In the Class ID box, we are going to select the entire list of classes.
- Click the first class.
- Scroll to the end of the list.
- Hold the Shift key.
- Click the last entry on the list.
- The entire list will be highlighted.
You could accomplish the same thing is this particular program by clicking the word "All" just below the Class ID box.
In the "Student" box, the entire student body will be listed. In fact, you will find the same student listed multiple times. The student enrolled in 3 classes will be listed 3 time.
- Hold the Control key.
- Scroll through the list, and click each of the appropriate students. If the student has 3 entries, click all 3.
Check the start and end dates and click "Apply." The report for each of the 6 students will appear.
Subscribe to:
Posts (Atom)
